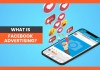How to set videos as live wallpapers on Android device confused a good number of people but you don’t have to panic anymore as this post will outline simple steps to get it done and you enjoy the views of your wallpaper the way you want it. First of all you can get a good handful of mind captivating live wallpaper apps from google playstore.
These apps offer a vast selection of live wallpapers to help you customize your device. But there’s one crucial personalization feature that most of these apps don’t offer the ability to set your own videos or GIFs as live wallpapers on your device.
Thankfully, there are a couple of handy apps that can help you do just that. In this post, we’ll be taking a close look at how you can use one of these apps to set videos as live wallpapers on your Android device, how you can do so on some Samsung phones without a third-party app, and we’ll also take a look at a couple of alternative apps that you can use for this purpose.
Setting videos as live wallpapers are more advanced and dynamic which users are able to interact in some ways. They are animated or moves when the device is moved or a user interacts with the screen elements.
Read also: PHONEKY Free Apps, Games, Ringtones, HD Wallpapers and Themes Downloads
Ways to Find, Install & Set up video as Live Wallpaper
There are multiple ways to start using video Live Wallpapers on Android. All devices come with pre-installed apps that let you chose one and start displaying instantly.
And you can as well download more from the google play store. Here are the following steps to get it done:
- First off, you will need to access and install the app from the Google Play Store
- On the app’s home page, tap on the + icon in the bottom right corner to add a new video.
- In the following pop-up, tap on the “Choose” button to select the wallpaper from your device’s internal storage.
- Select the video of your choice by tapping on it in the following window.
- Tap on OK on the following screen to confirm the selection.
- The selected wallpaper will appear on the app’s home screen, and you will have to tap on the “Apply” button underneath it to proceed to the next step.
- This will bring up another pop-up window with instructions on how to apply the wallpaper. Tap on OK on the window.
- Select Video to Wallpaper on the following page.
- At this point, you should be able to see something like a preview pane with a “Set Wallpaper” button at the bottom. You can tap on this button to proceed to the next step, or you can check the Preview option in the top right corner to view the wallpaper in full-screen mode.
- Tapping on the Set Wallpaper button will pop up a prompt asking you to select where you want to apply the selected wallpaper. It includes two options — one to apply the wallpaper to your homescreen and the other to apply it to both the homescreen and the lockscreen.
- You can select either of the two options depending on what you want to apply the wallpaper.
The video live wallpaper should now appear on your homescreen and/or lockscreen based on your selection. You can follow the same steps to change the live wallpaper whenever you want to without any stress.
Do live wallpapers drain the battery?
This is one thing you need to know about video Live wallpaper, it tends to consume a significant amount of battery life and more resources than a static one. However, draining the battery faster seems not drastic as modern apps are well optimized.
Still, use caution if you will be using your device without charging for a significant amount of time or in a situation like camping or where you can’t find an alternative power supply to get your device charged.
Read also: Free Music mp3 On Zamob.com | How To Access Zamob Music Video Download Button